
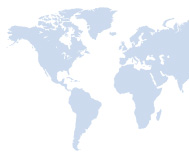
 |
 |
|
 |
||
Полезные статьи
|
Дополнительные возможностиТеперь давайте посмотрим, какие ещё возможности при написании письма нам предоставляют некоторые из пунктов верхнего меню. Пункт Файл. Отправить Alt+S — здесь I просто обращаю ваше внимание на комбинацию Alt+S, которая позволяет мгновенно отправить письмо. Сохранить Ctrl+S — сохранить письмо в папке Черновики. При этом вы в любой момент сможете вернуться к редактированию этого письма, щелкнув по нему мышью. Сохранить как — сохранить письмо в виде файла следующих форматов: формат EML (при этом сохраняются все служебные строки и приложения), текстовые файлы .txt (сообщение сохраняется в виде обычного текста с полями От кого, Кому, Тема и Дата; вложения не сохраняются), текстовые файлы в кодировке юникод (юникод — это специальная кодировка, при которой один символ записывается в виде целой последовательности знаков), файлы в формате HTML (сохраняется только текст с оформлением HTML, если оно есть). Сохранить вложения — сохранить на диске приложенные к письму файлы. Сохранить как бланк — сохранить данное письмо со всем оформлением в виде бланка нового письма — чтобы использовать его впоследствии. Например, вы разработали формат письма с поздравлениями и хотите использовать его для отправки нескольким абонентам. Сохраните письма как бланк, и в следующий раз вам не придется заново создавать такое же оформление. Панели инструментов — настройка панели инструментов. Если убрать отметку с пункта Обычные кнопки, то из формы нового письма пропадет панель пиктограмм. Если зайти в Настройку, то там можно указать, какие именно пиктограммы выводить в панели инструментов, а кроме того, определить вид пиктограмм: с подписью, без подписи, крупные значки, мелкие значки. Например, вот так будет выглядеть панель инструментов, если выбрать отсутствие подписи и мелкие значки. Кстати, я рекомендую выбрать именно такой режим — на мой взгляд, он значительно удобнее. (По крайней мере, можно оставить большие значки, но убрать подписи — ведь и без них все понятно.) Кроме того, лучше убрать из панели инструментов пиктограммы процедур, которые вы не используете (например, шифрование и электронную подпись). Если в будущем они вам понадобятся, то вы в любой момент сможете их добавить. Пункт Формат. Шрифт — выбор шрифта, начертания, размера, визуального эффекта и цвета шрифта. Абзац — настройка параметров абзаца: выравнивание и стиль списка (если он задается). Фон — возможность задан. фоновой рисунок, цвет фона и даже звук, который будет проигрываться при открытии этого письма.. Но сразу предупреждаю, что этим всем лучше не пользоваться — это жутко раздражает получателей письма, особенно если вы ухитритесь сделать серый текст на черном фоне, да еще запустите в качестве фоновой музычки какой-нибудь жуткий музыкальный трек. Пожалейте своих абонентов, не занимайтесь таким бездумным украшательством! Пусть ваши мысли, изложенные простым текстом, будут красивы, нежели дурацкий текст будет сопровождаться буйством красок и оформления. Отправить рисунки в сообщении — этот пункт касается вовсе не приложенных к письму файлов. Он относится к тексту письма в формате НТМL, если вы используете какие-то рисунки для оформления и иллюстрирования письма, лучше отметить этот пункт, чтобы рисунки были отправлены вместе с письмом. В противном случае получатель не увидит всего того кошмара, который сотворили с письмом, а ведь вы не зря изгалялись, выбирая этот пестрый фон, не так ли? Пункт Вставка. Вложение файла — приложить к письму выбранный файл(ы). Рисунок - этот пункт доступен только для писем, создаваемых в формате HTML. Он позволяет вставить рисунок (изображение) прямо в текст письма. При этом можно задать некоторые параметры. Текст для замены — этот текст будет выводиться в том случае, если рисунок по каким-то причинам невозможно будет показать. Выравнивание - выравнивание рисунка на странице. Если вы хотите, чтобы текст обтекал изображение, следует выбирать выравнивание слева или справа. Толщина границы — толщина черной рамки вокруг рисунка. Интервал по — задание интервала отступа от рисунка по вертикали и горизонтали. Задается в зависимости от размера рисунка и окаймляющего шрифта. Лучше задавать в диапазоне от четырех до 8 пунктов, потому что если вообще не задавать интервал, тогда текст будет прилепляться к изображению, и это довольно плохо смотрится. Впрочем, если картинка ставится без обтекания текстом, интервал можно не задавать. Горизонтальная линия — вставить горизонтальную линию в письмо формата HTML. Подпись — добавить к письму вашу подпись. |
| Главная :: Статьи :: Информация :: Советы :: Программы :: |
